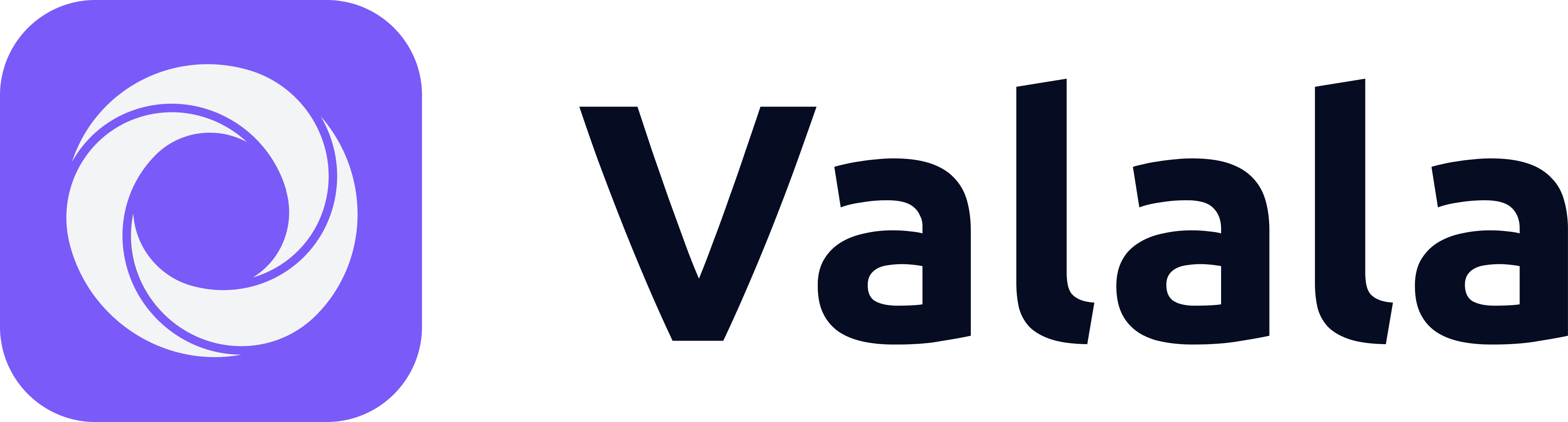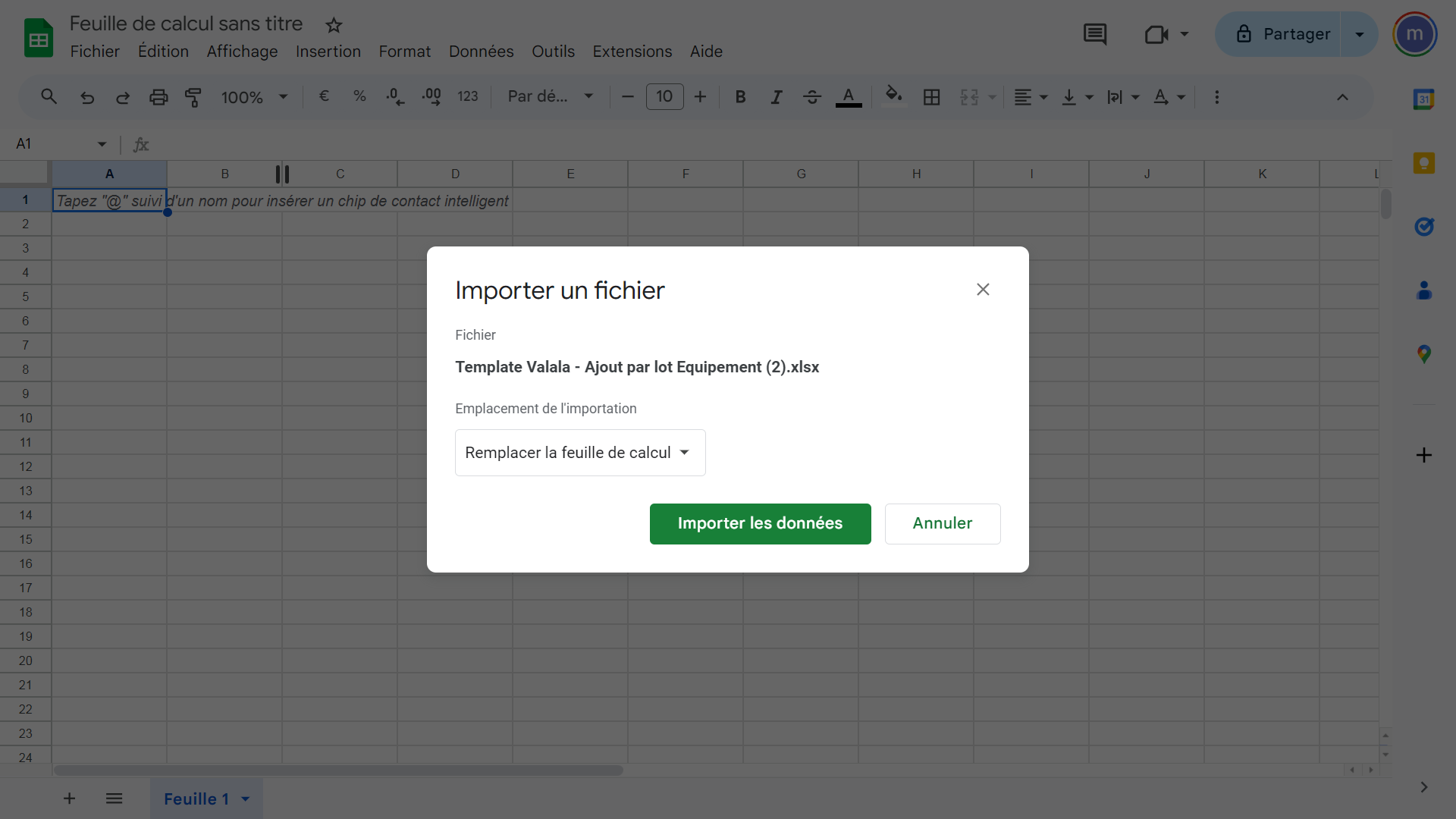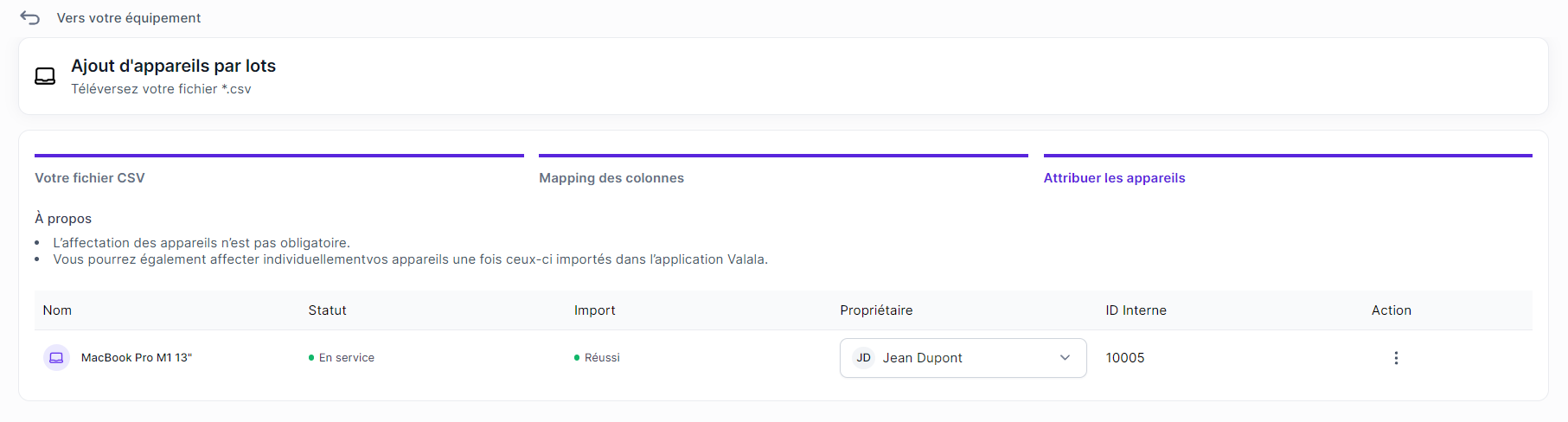Importer l'équipement de son entreprise via notre template *.CSV
Nous allons voir comment réaliser l'import de tous les équipements de votre entreprise rapidement grâce à la fonctionnalité "Import par CSV".
Attention : nous vous conseillons vivement de procéder à l'ajout ou l'import de vos employés avant de réaliser celui de votre équipement (vous ne pourrez pas attribuer vos appareils à votre équipe lors du processus d'import dans le cas contraire).
Se rendre sur l'espace ajout d'appareils
Rendez-vous dans l'onglet "Vos équipements" accessible depuis la barre latérale de navigation, ou cliquez sur ce lien.
Cliquez ensuite sur "Ajouter un appareil" ou sur le sous-onglet "Ajout d'appareils" et sélectionnez "Ajout par lot (*.csv)".
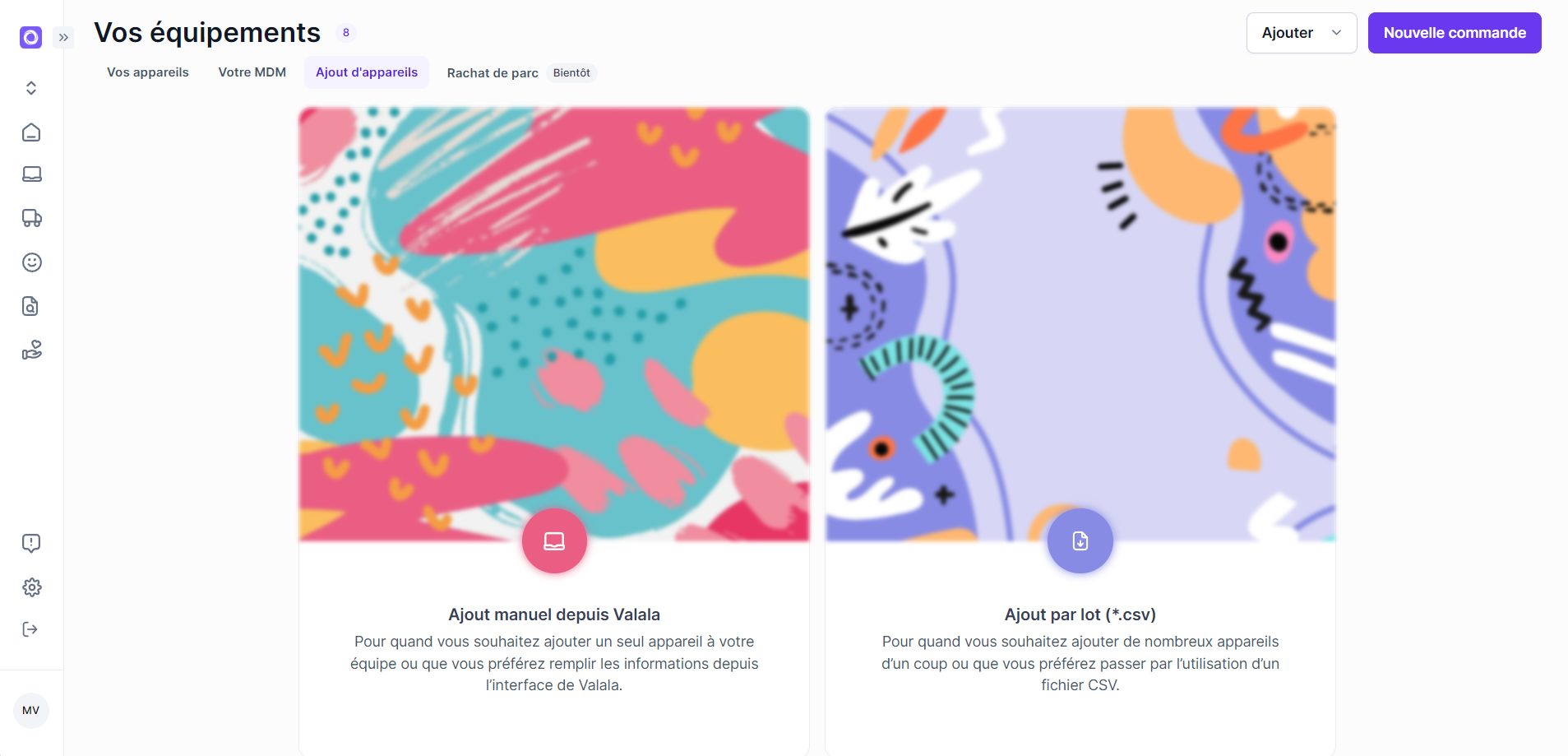
Obtenir le template de Valala
Pour limiter les erreurs lors de l'import de vos appareils, nous mettons à votre disposition un template de fichier excel à remplir puis à téléverser MyValala. Vous pouvez le télécharger sur la première page du processus d'import ou ici.
Ouvrez ensuite ce fichier, nous vous conseillons vivement de l'importer dans Google Sheets si vous n'avez pas de logiciel adéquat.
Si vous n'utilisez pas Google Sheets, vous pouvez passer la partie suivante.
Import sur Google Sheets (optionnel mais recommandé)
- Rendez-vous sur Google Sheets.
- Cliquez sur "feuille de calcul vierge".
- Sur la nouvelle page qui s'affiche, allez dans Fichier > Importer, puis sélectionnez le template que vous venez de télécharger.
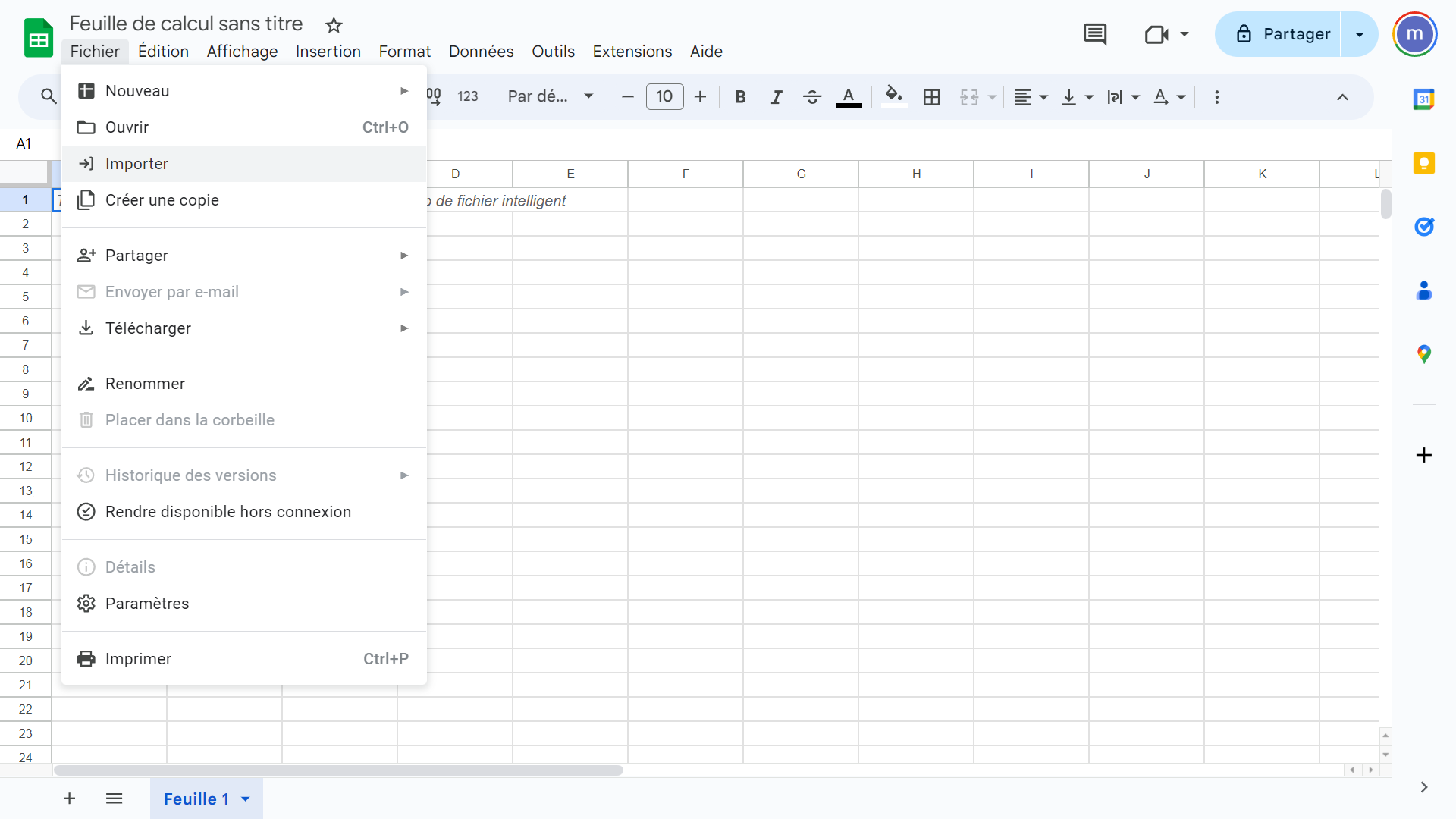
4. Lorsque la fenêtre ci-dessous s'affiche, conservez "Remplacer la feuille de calcul".
Compléter votre fichier
Une fois votre fichier ouvert ou importez, il ressemble à ceci. Ne soyez pas effrayés par le nombre de colonnes à remplir, en réalité, seules les 4 premières sont obligatoires. Vous pourrez par ailleurs modifier ou compléter les informations de votre flotte directement depuis MyValala une fois celle-ci importée.
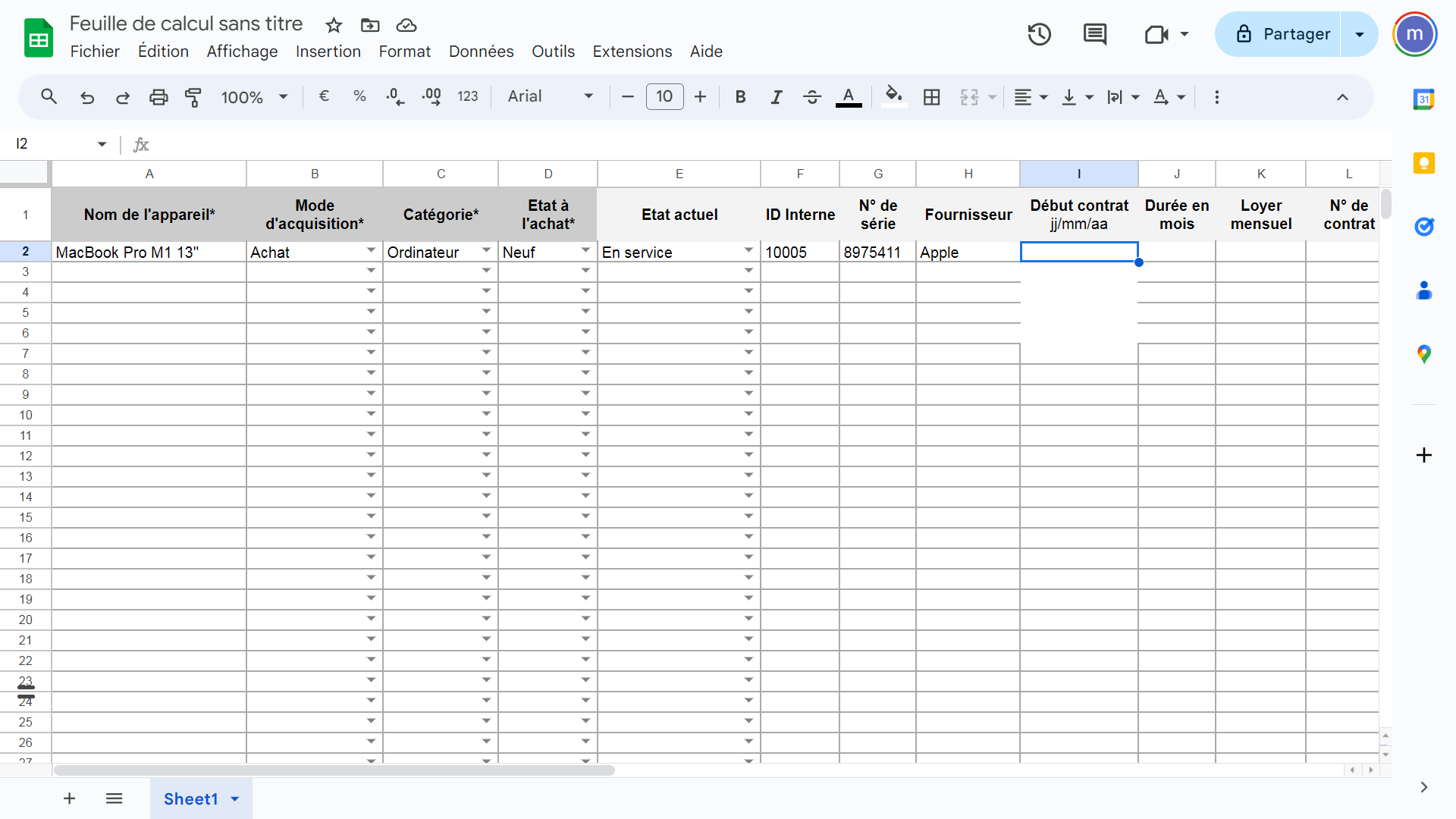
Voyons maintenant à quoi correspond chaque colonne et comment bien remplir votre tableau.
Attention : la première ligne est déjà pré-remplie avec un exemple. Ne la supprimez pas, commencez à remplir après celle-ci.
Les informations principales sur l'appareil et son acquisition
- Nom de l'appareil (obligatoire) : nous conseillons de le nommer par son modèle (voir sa marque si vous le souhaitez)
- Mode d'acquisition (obligatoire) : cliquez sur la flèche pour choisir entre achat ou location (hors Valala).
- Catégorie (obligatoire) : l'appareil est-il un ordinateur, une tablette, un téléphone ou autre (dans cette version de MyValala, ce sont tous les périphériques ou autres types d'appareils).
- Etat à l'achat (obligatoire) : choisissez entre neuf ou reconditionné.
- Etat actuel : votre appareil est-il utilisé (en service), non-utilisé dans votre inventaire (en réserve), en remplacement ou en maintenance, à réparer ou hors service ?
- ID Interne : si vous en utilisez dans votre entreprise pour identifier rapidement un appareil.
- N° de série : inscrit sur l'appareil.
- Fournisseur : l'entreprise qui vous a vendu ou loué cet appareil (un concurrent de Valala par exemple).
Les informations liées aux appareils loués
- Début du contrat : uniquement pour les locations, format JJ/MM/AAAA.
- Durée en mois : uniquement pour les locations, seulement des chiffres.
- Loyer mensuel : uniquement pour les locations, seulement des chiffres.
- N° de contrat : uniquement pour les locations.
Les informations liées aux appareils achetés
- N° de contrat : uniquement pour les achats, hors-taxe, uniquement des chiffres.
- Date d'achat : uniquement pour les achats, format JJ/MM/AAAA.
- Fin de garantie : uniquement pour les achats, format JJ/MM/AAAA.
- N° de facture : uniquement pour les achats.
Les caractéristiques et le propriétaire de votre appareil
- Marque et modèle : ces deux colonnes ne sont pas encore affichées séparément sur Valala, utilisez "Nom de l'appareil" à la place.
- Clavier : sélectionnez la langue du clavier de l'équipement, laissez par défaut s'il n'en utilise pas.
- Stockage : sélectionnez la capacité de stockage de votre appareil, ou laissez vide s'il n'en possède pas.
- Mémoire RAM : sélectionnez la mémoire RAM de votre appareil, ou laissez vide s'il n'en possède pas.
- Processeur : le processeur de votre appareil, ou laissez vide s'il n'en possède pas.
- Carte graphique : la carte graphique de votre appareil, ou laissez vide s'il n'en possède pas.
- Réseau : sélectionnez la connectivité de votre appareil, ou laissez vide s'il n'en possède pas.
- Propriétaire : le fichier fonctionne avec les deux formes [Prénom+Nom] ou [Nom+Prénom] avec un espace entre les deux, mais nécessite que l'utilisateur ait déjà été créé au préalable et que la correspondance en écriture soit parfaite.
Votre tableau est complété ? Procédons désormais à l'export au format *.CSV !
Exporter votre tableau au bon format
Que vous utilisiez Google Sheets, Excel ou un autre logiciel, vous devez exporter votre fichier au format CSV qui signifie Comma Separated Values (Valeurs séparées par des virgules). Si votre logiciel vous propose des séparations avec des points ou autre caractère, veuillez ne sélectionnez que "virgule" sinon l'import de votre fichier ne fonctionnera pas.
Sur Google Sheets, la procédure est simple : Fichier > Télécharger > Valeurs séparées par des virgules.
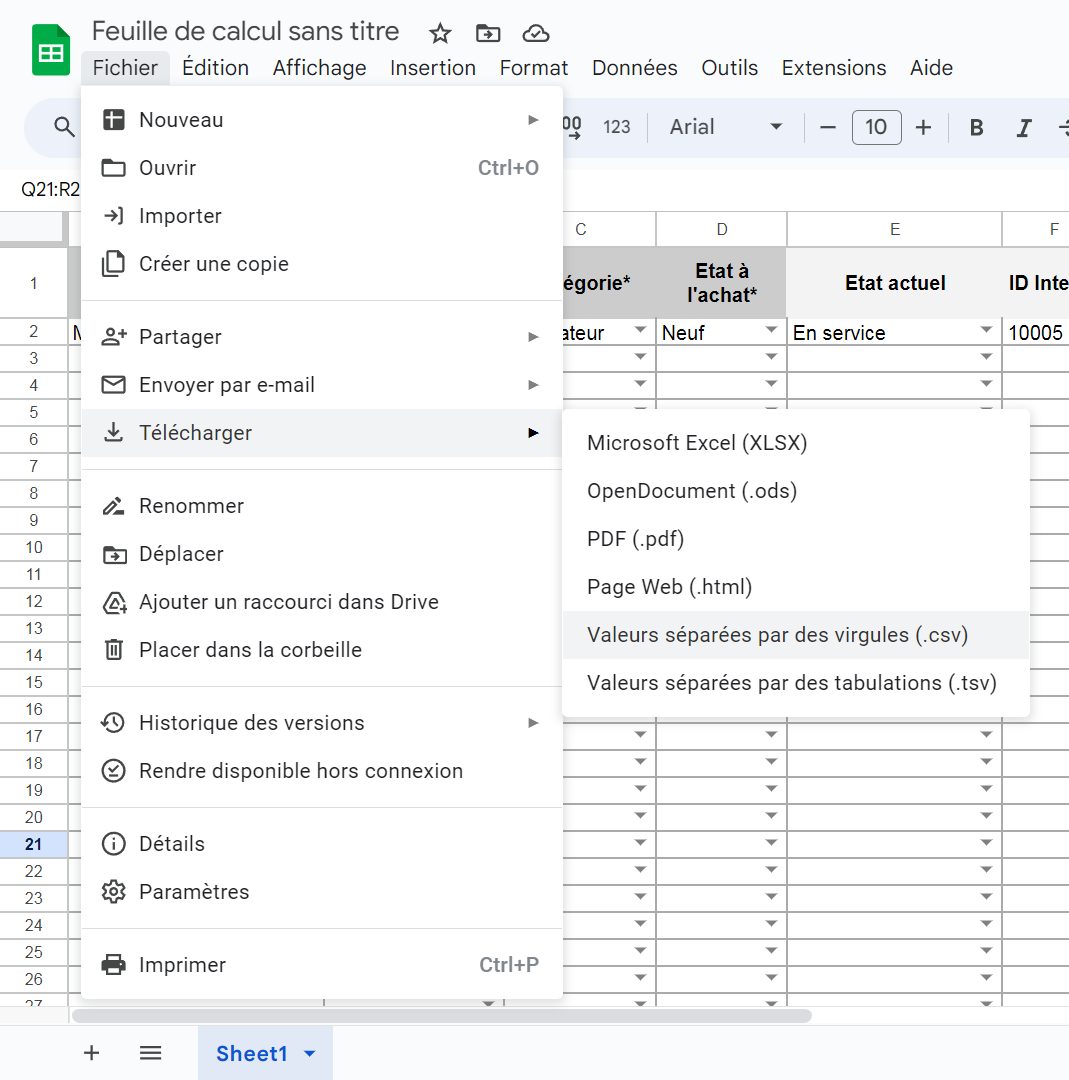
Importer votre fichier complété sur MyValala et corriger les erreurs
Une fois votre fichier enregistré sur votre ordinateur, revenez sur la page où vous étiez sur MyValala et téléversez votre fichier CSV dans l'encart prévu à cet effet. Vous devriez voir s'afficher le tableau ci-dessous.

Vérifiez le statut de chaque colonne à droite de votre écran, si elles sont toutes vertes et que les noms de la colonne du fichier correspond aux noms de la propriété Valala, vous pouvez valider l'importation de vos fichiers en cliquant sur suivant.
Erreurs lors de l'import
Si l'une ou plusieurs cellules Statut sont rouges :
- vous avez essayé d'importer un document qui n'est pas issu de notre template.
- vous n'avez pas respecté certains formats de cellules, notamment les dates au format JJ/MM/AAAA.
- vous avez modifié l'ordre des colonnes dans le document, auquel cas vous devez sélectionner le bon nom de la colonne du fichier en fonction de la propriété Valala qui s'affiche à sa gauche.
Si cela ne fonctionne toujours pas, écrivez nous depuis le bouton Aide en bas à droite de votre écran, nous essayerons de résoudre cela ensemble.
Attribuer et modifier les appareils
Enfin, une liste de vos appareils importés vous est présentée avec la possibilité :
- de sélectionner un propriétaire parmi vos employés enregistrés dans votre compte MyValala en cliquant dans la colonne éponyme
- de modifier ou de supprimer votre appareil en cliquant sur le bouton de la colonne action
Une fois que vous avez terminé vos modifications, vous pouvez cliquer sur "Confirmer" pour valider l'enregistrement de ces appareils dans l'application.